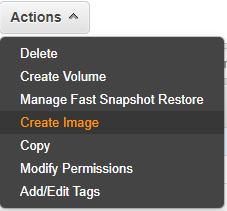Sometime organization will have a separate s3 folder for each
developer to manage their document. In that case system admin has to restrict the
developer to specific bucket. There two way we can achieve this
1. Create a separate policy for each user
2. Create bucket name same as IAM user name and
write a one policy to restrict all
Create a separate policy
for each user
Step1: Go the IAM and select user
Step2: Click Add User and provide user name, Access
type and necessary details then click Next permission
Step3: Select attach policy from
permission screen and click Create Policy button
Step4: In the create policy
screen select JSON and copy paste following JSON and change the bucket name
{"Version": "2012-10-17","Statement": [{"Sid": "VisualEditor0","Effect": "Allow","Action": ["s3:ListBucketMultipartUploads","s3:ListBucketVersions","s3:ListBucket","s3:ListMultipartUploadParts"],"Resource": "arn:aws:s3:::<<Bucket Name>>"},{"Sid": "VisualEditor1","Effect": "Allow","Action": ["s3:ListAllMyBuckets","s3:ListJobs"],"Resource": "*"},{"Sid": "VisualEditor2","Effect": "Allow","Action": ["s3:PutObject","s3:GetObject"],"Resource": "arn:aws:s3:::<<Bucket Name>>/*"}]}
Step5: Click Review policy, enter policy name, description
and click on create policy
Step6: Click Refresh button,
search and select created policy
Step 7: Click next and complete the action
Create folder name same as IAM user name and write a
one policy to restrict all
Step1: In the IAM create a new policy with following policy
{
"Version": "2012-10-17",
"Statement":
[
{
"Sid": "VisualEditor0",
"Effect": "Allow",
"Action": [
"s3:ListBucketMultipartUploads",
"s3:ListBucketVersions",
"s3:ListBucket",
"s3:ListMultipartUploadParts"
],
"Resource": "arn:aws:s3:::${aws:username}"
},
{
"Sid": "VisualEditor1",
"Effect": "Allow",
"Action": [
"s3:ListAllMyBuckets",
"s3:ListJobs"
],
"Resource": "*"
},
{
"Sid": "VisualEditor2",
"Effect": "Allow",
"Action": [
"s3:PutObject",
"s3:GetObject"
],
"Resource": "arn:aws:s3:::${aws:username}/*"
}
]
}
Step2: Attach this created policy against each user.